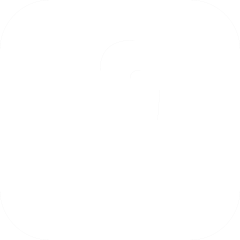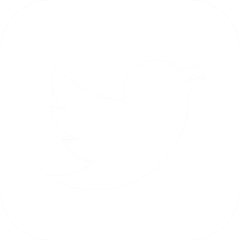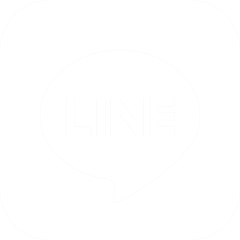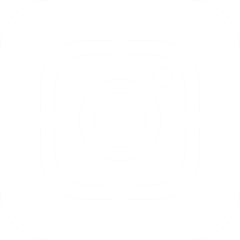Zoomアプリのインストール
iOS・Android・PC、どちらもダウンロード・インストール時に料金が発生することはありません。
オンラインレッスンにも無料でご利用いただけます。
スマートフォン/タブレットでご利用(iOS・Android)
- 上部の『ダウンロード』をタップしてストアアプリを開いてください。
- ストア画面で『ZOOM Cloud Meetings』をダウンロードしてインストールしてください。
パソコンでご利用
- Zoom公式サイトから『ミーティング用Zoomクライアント』をダウンロードしてください。
- ダウンロードが完了したら、『ZoomInstaller.exe』を実行してインストールしてください。
-
※ インストールできない場合は、アプリを使用せず『ブラウザ版』をご利用いただくこともできます。
※ 推奨ブラウザ Google Chrome、Firefox、Chromium Edge
※ ブラウザ版は特にご準備していただくことはありません。(レッスン時に通知が表示される場合に『許可』をクリックしてください。)
ヘッドセット・ウェブカメラのご準備

スピーカーでのレッスンは、音声が正常に伝わりにくい為、ヘッドセット必須としておりますのでご了承ください。
スマートフォン・タブレット・PC どちらのデバイスからのご利用でも、ヘッドセットとウェブカメラは必ずご準備していただきますようお願いいたします。
※ ウェブカメラに関しましては、内蔵のインカメラ等で問題ありません。
※ iPhone等の付属イヤホンマイクを使用していただくこともできます。
Zoomのご使用方法
スマートフォンでご利用
- マイページやメールに表示された『ミーティングに参加する』URLをタップしてください。(アプリを直接起動して『ミーティングID』『パスコード』を直接入力することもできます。)
- 『ブラウザ』か『アプリ』のどちらかで『Zoomミーティング』起動します。※アプリ推奨
- 『参加』の上が『名前欄』となりますので、お名前を正しく入力してください。
- 『ビデオ付きで参加』をタップして、レッスンが始まるまでお待ち下さい。
- 講師がマイクとカメラ等の接続状況や通信状況を確認します。
- レッスンスタートになります。
パソコンでご利用
- マイページやメールに表示された『ミーティングに参加する』URLをタップしてください。(アプリを直接起動して『ミーティングID』『パスコード』を直接入力することもできます。)
- https://zoom.us がこのアプリケーションを開く許可を求めています。と表示されます。
- 『zoom.us でのこのタイプのリンクは常に関連付けられたアプリで開く』のチェックを入れて、Zoom Meetings を開くをクリックしてください。
- ダイアログが表示されない場合は、『ミーティングを起動』をクリックしてください。
- Zoomクライアントに問題が発生している場合は『ブラウザから参加してください』をクリックしてブラウザからご利用ください。